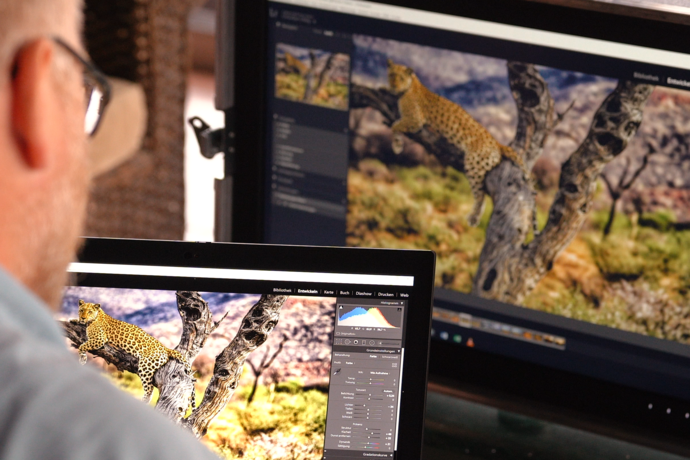De foto is visueel bewerkt voor de laatste stap – het afdrukken – en nu is het tijd om de bestanden naar uw printer te sturen, of naar het fotovaklab of een drukkerij.
Kleurbeheer
Printen / drukken
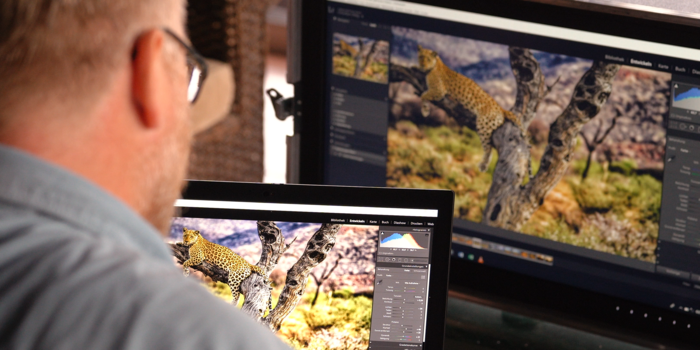
De juiste overdracht aan externe leveranciers of aan uw eigen printer
Als u uw foto's niet zelf afdrukt, maar bijvoorbeeld bij een fotovaklab of een drukkerij, dan kan deze leverancier u laten weten hoe u uw bestanden idealiter moet aanleveren. Een goed fotovaklab geeft u hierbij niet alleen de ideale resolutie, maar ook de kleurruimte, of het kleurenprofiel moet worden ingebed of niet, en wat voor opslagindeling u het beste kunt gebruiken.
Als u onzeker bent of als uw vraag niet helemaal standaard is, is het de moeite waard om contact op te nemen met de klantenservice om uw idee te bespreken, of bijvoorbeeld om een testafdruk te laten maken op een kleiner formaat.
Als u zelf uw afdrukken maakt, moet u hiervoor de printerdriver correct instellen. Als u afdrukt vanuit Adobe Photoshop, is het beter om Photoshop de controle te geven over het kleurenbeheer. Hiervoor selecteert u in het dialoogvenster Afdrukken de printer en activeert u het bijbehorende ICC-profiel, dat we al kennen van de softproof. Verder moet u ook nog opgeven wat voor papier u gebruikt en wat de parameters daarvan zijn. Als u een papiersoort gebruikt van de printerfabrikant, kunt u dit papier direct selecteren in dit dialoogvenster. Meestal zijn de passende detailinstellingen direct gekoppeld aan deze selectie. Als u echter papier van een andere fabrikant gebruikt, dan moet u de bijbehorende ICC-profielen downloaden van de website van de fabrikant. Hier krijgt u dan ook nog een bestand met informatie over de instellingen die u moet invoeren in het dialoogvenster Afdrukken. Dit bestand geeft bijvoorbeeld aan welk originele papier u moet instellen, welke verdere aanpassingen u moet doorvoeren (bijv. papierdikte) en welke resolutie goed is om ervoor te zorgen dat het bestand, met het ICC-profiel en de specifieke eigenschappen van printer, inkt en papier, er daadwerkelijk zo uit komt te zien zoals u op basis van de softproof verwacht.
Tip voor professionals: Mirage
Het programma Mirage kan heel handig zijn als u zelf thuis uw foto's afdrukt. Het programma bevat de benodigde ICC-profielen voor fotoprinters van Canon of Epson en voor de grootste papierfabrikanten. Het optimaliseert en vereenvoudigt het werkproces voor het afdrukken. Mirage voert onder andere de printerinstellingen voor u door, die u anders handmatig moet instellen in het dialoogvenster. Dat is niet alleen heel prettig werken, maar het voorkomt ook dure mislukkingen en het afdrukken werkt eenvoudiger en sneller.

Onze tip voor uw workflow voor het printen bij u thuis: Quick Color Match
Met de gratis Quick Color Match-software van EIZO wordt het complexe kleurenbeheerproces voor het afdrukken met inkjetprinters voor thuisgebruik een stuk eenvoudiger. Met slepen-en-neerzetten geeft u in Quick Color Match alle vereiste instellingen voor de monitor, bewerkingssoftware en printer op. Voor het snel en eenvoudig afstemmen van de weergave op de monitor op het afdrukresultaat.
Met Quick Color Match hoeft de gebruiker alleen nog het te gebruiken papier te selecteren: de software past de kleureninstellingen aan zodat de gebruiker met slechts enkele muisklikken de weergave op de monitor kan aanpassen aan het afdrukresultaat.
Conclusie
Hiermee hebben we de volledige workflow voor kleurgetrouw werk behandeld, vanaf de opname tot aan de afdruk van uw foto's: met de juiste instellingen en aanpassingen, en foutbronnen om te vermijden. Sommige onderwerpen, zoals de cameraprofilering, zijn optioneel. Als u met glanzend papier werkt dat optische witmakers bevat, is de uitwerking van het papier en de printer ook relatief klein. Bij matte en gestructureerde printmedia is het verschil echter enorm. Maar één ding is absoluut onontkoombaar: zonder een goede grafische monitor die regelmatig wordt gekalibreerd, is een kleurgetrouwe workflow niet mogelijk en bent u bij uw bewerking aan het gokken.