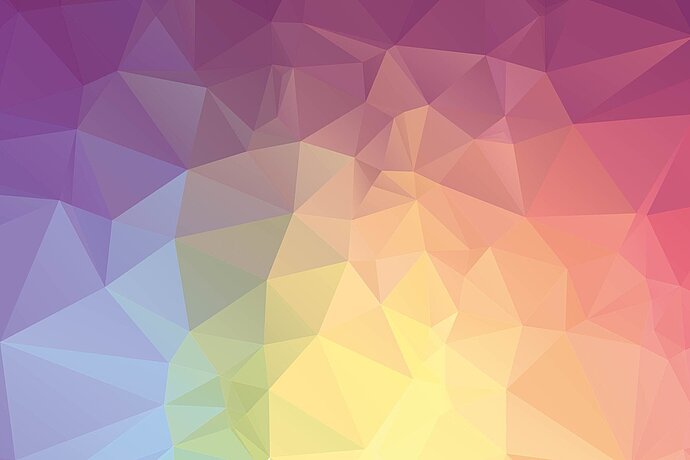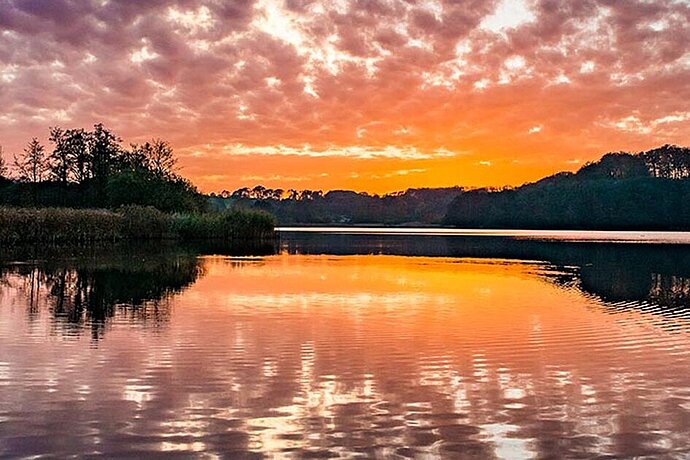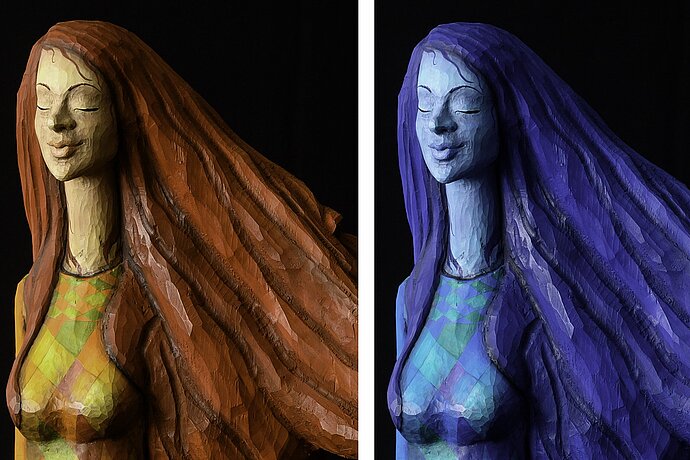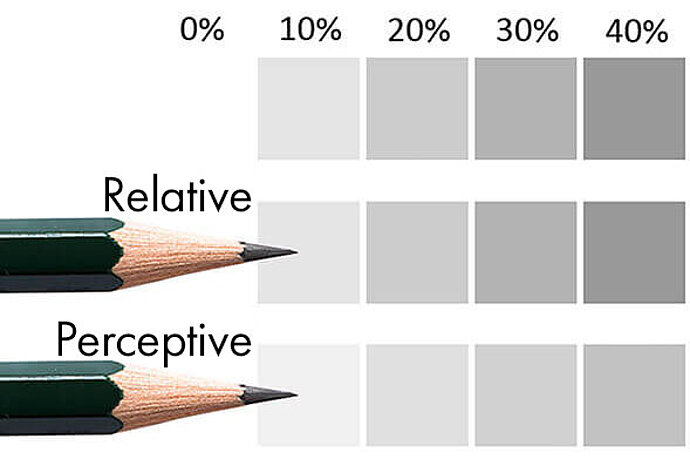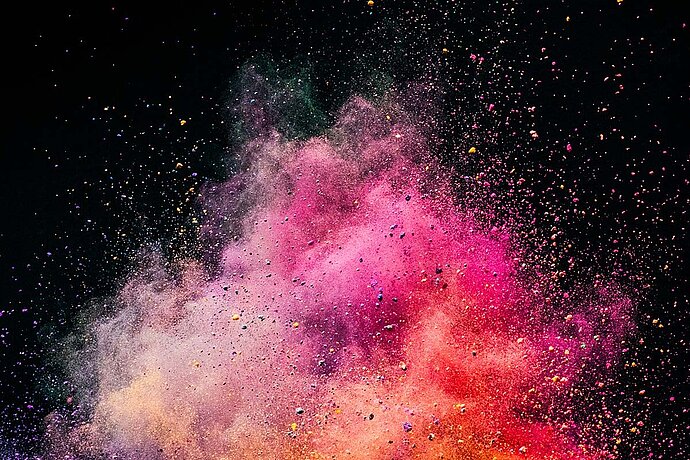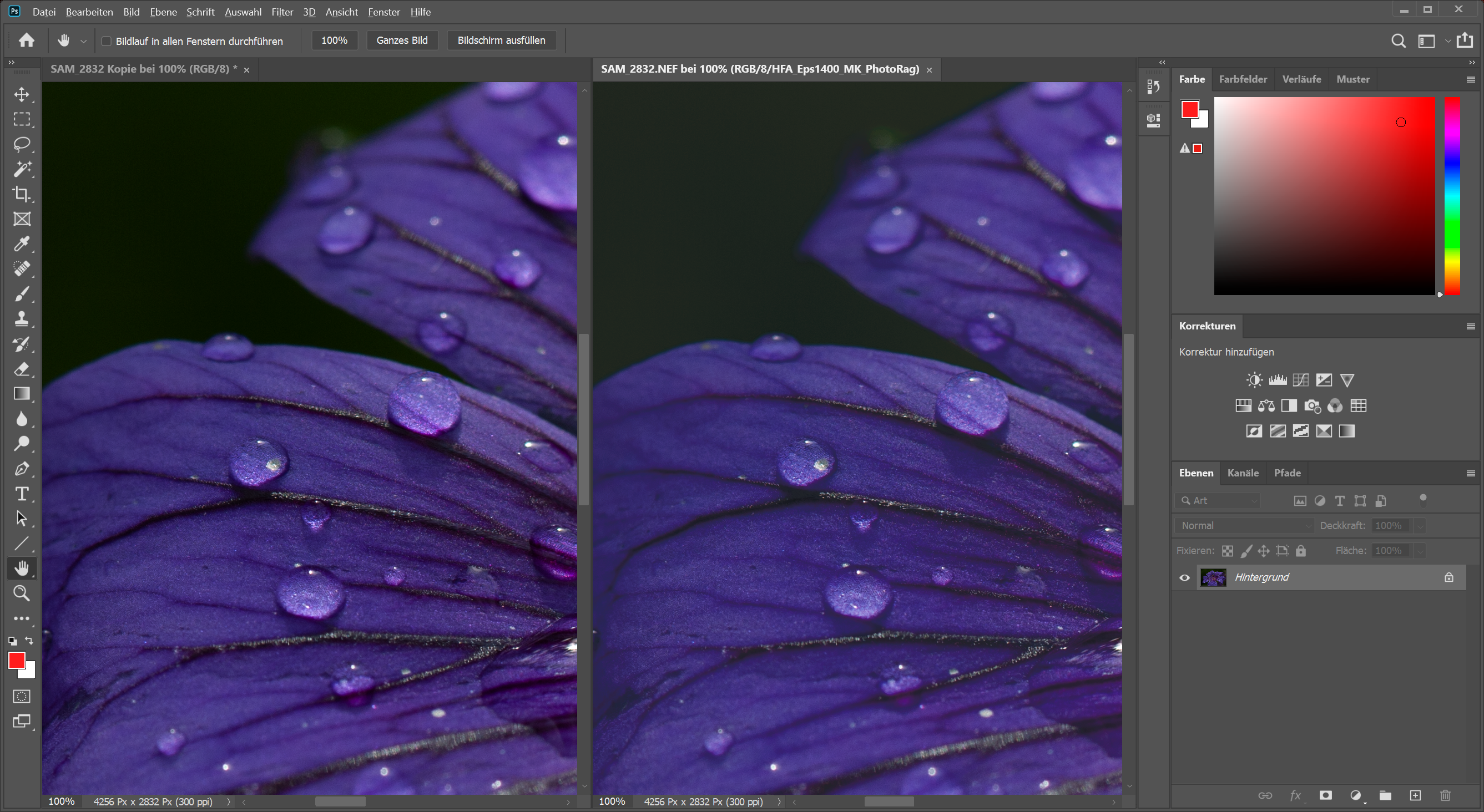De meeste camera's hebben bij levering een eigen kleurkarakter, wat bij de ene camera sterker naar voren komt dan bij de andere. Om dit karakter te verwijderen via een profilering om in plaats daarvan een volkomen neutraal beeld te krijgen, is vooral zinvol bij reproductiewerk, dus als je bijvoorbeeld een kunstwerk fotografeert en het resultaat moet zo dicht mogelijk bij het origineel blijven. Verder vind ik de cameraprofilering bij veel fotowerk niet per se nodig. De uiteindelijke look van je foto bepaal je sowieso later bij de beeldbewerking, en het is maar zelden het geval dat die helemaal kleurgetrouw overeen moet komen met de realiteit.
Aflevering 10
Camera profileren
Kleurenbeheer voor fotografen

Vaak hebben mensen het bij deze stap over een camerakalibratie. Maar de camera op zich wordt hierbij niet gekalibreerd. Er wordt een conversieprofiel opgesteld om instellingen vast te leggen voor de omrekening van de kleuren, zodat het beeldbestand uiteindelijk zo natuurgetrouw mogelijk wordt.
Een cameraprofilering werkt alleen als je in RAW werkt. De programma's voor beeldbewerking die ik ken, kunnen geen profielen toepassen op JPG-bestanden. Verder is een cameraprofiel altijd alleen maar van toepassing op de lichtsituatie zoals die was tijdens de profilering. Als je van omgevingslicht verandert, bijvoorbeeld om buiten te fotograferen, moet je eigenlijk een nieuw profiel opstellen. Natuurlijk kan je ook gewoon de cameraprofielen uitproberen die zijn opgesteld in andere situaties, misschien bevallen de kleuren ook gewoon prima. Een volledig kleurneutraal resultaat krijg je echter alleen als het licht hetzelfde is als tijdens de kalibratie.
Voor het opstellen van een cameraprofiel heb je een zogeheten 'target' nodig, dat is een kleurentabel met vastgelegde kleuren. Vervolgens heb je een programma, je maakt een foto van de target en het programma stelt dan een profiel op voor je camera. Een kleurentabel die veel gebruikt wordt is de ColorChecker van X-Rite. Als ik kunstwerken fotografeer voor reproducties, zet ik de kleurtabel bij een foto voor één van de kunstwerken. Zo fotografeer ik de tabel voor mijn profiel in precies hetzelfde licht waarmee ik ook de kunstwerken ga fotograferen. Dat kun je natuurlijk ook toepassen voor productfoto's of überhaupt voor alle soorten werk waarbij de correcte kleurweergave de doorslag geeft.
Ik heb met de Camera Calibration Software een plug-in voor Lightroom gedownload vanaf de X-Rite-website en die geïnstalleerd, die op basis van de kleurtabelfoto een cameraprofiel opstelt. Hiervoor selecteer ik die foto in Lightroom, ik open de exportdialoog en in plaats van een export naar mijn harde schijf kies ik hier de X-Rite voorinstellingen:
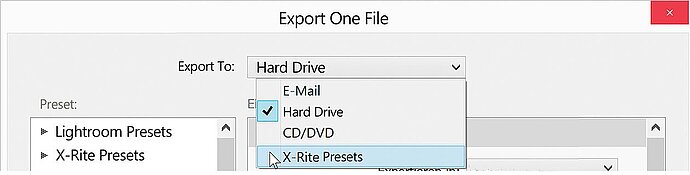
Lightroom-plug-in voor de X-Rite-ColorChecker oproepen
Nu is de export-dialoog een stuk overzichtelijker. Voor een eenvoudig profiel is er nu nog maar één belangrijke invoer: de naam. Ik gebruik hier de naam van de camera, de lichtsituatie bij het profileren (flits, daglicht, gloeilamp...), en eventueel nog een verwijzing naar de gelegenheid – in dit geval bij het fotograferen van kunstwerken voor sanne-impressionen.de:

De plug-in voor X-Rite heeft één naam nodig voor het nieuwe profiel
Als je nu de export start, slaat Lightroom een hele tijd aan het rekenen met de foto, totdat je uiteindelijk een melding krijgt dat het profiel met succes is opgesteld.
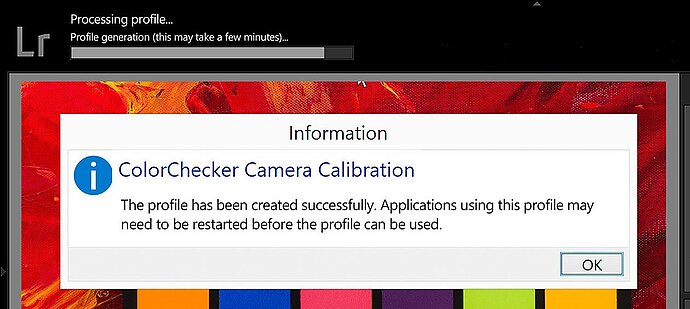
De plug-in meldt dat het profiel is gemaakt
Nu moet je eerst Lightroom opnieuw opstarten, anders wordt het nieuwe profiel nog niet weergegeven. Hierna zie je het nieuwe profiel in de ontwikkelingsmodule direct als eerste in de basisinstellingen. Als je op Profiel klikt, krijg je eerst een paar vast voorgeschreven Adobe-profielen. Dit is alleen maar het korte overzicht van je favorieten. Klik op Zoeken om alle geïnstalleerde profielen te zien. Als het menu nog geen optie Zoeken heeft, is Lightroom de instellingen bij de foto nog aan het laden, dat kan soms even duren.
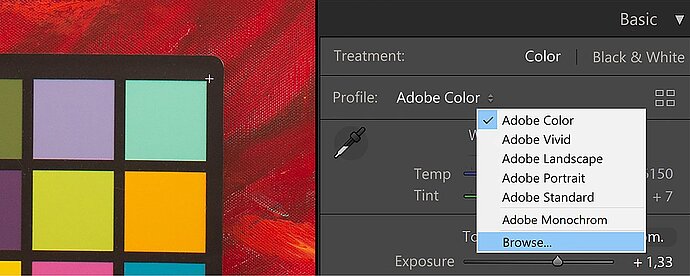
Profiel-browser doorzoeken
Met Zoeken open je de profielbrowser. Hier geeft Lightroom ontzettend veel profielen weer, ook voor effecten en verschillende zwart-wit-conversies. Het nieuwe cameraprofiel staat hier onder de Profielen.
Als je de muis over een profiel houdt, wordt het toegepast op je foto. Zo kan je al voor de selectie in het groot zien wat voor uitwerking het profiel op je foto heeft.
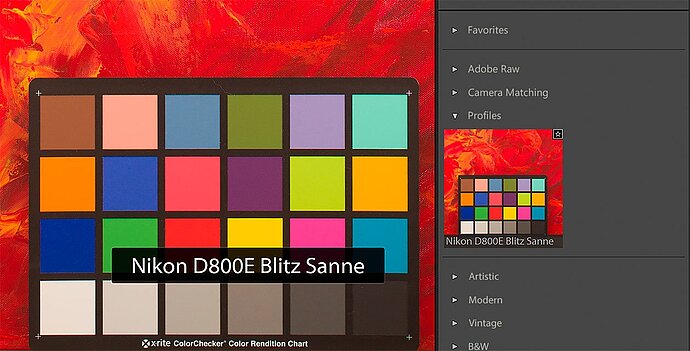
Bij mij krijg ik met het cameraprofiel krachtigere kleuren die beter passen dan wanneer ik zonder profiel werk, zelfs als de lichtsituatie van het profiel afwijkt. Daarom is het de moeite waard om dit profiel ook uit te proberen als de kleurweergave niet compleet natuurgetrouw hoeft te zijn.
Voor het opstellen van een cameraprofiel zijn er natuurlijk verschillende programma's en oplossingen beschikbaar, zoals de Spydercheckr van datacolor. Er zijn ook oplossingen die buiten Lightroom werken. In principe werken ze allemaal op dezelfde soort manier als de X-Rite ColorChecker die ik hier heb laten zien en zijn de inbegrepen functies steeds vergelijkbaar. Als je zo'n oplossing koopt, moet je er vooral op letten dat de profielen die je ermee maakt compatibel zijn met de software die je gebruikt om je RAW-bestanden te ontwikkelen. Over het algemeen is de vuistregel bij al dit soort kalibraties simpel: hoe meer kleuren zo'n kleurtabel bevat, des te nauwkeuriger wordt het resultaat. De eenvoudige ColorChecker met zijn 24 kleuren dekt met name de verzadigde kleuren af. De grote ColorChecker Digital SG heeft 140 kleuren en kan een beduidend groter bereik kalibreren.